고정 헤더 영역
상세 컨텐츠
본문
Eclipse를 설치하고 실행하면 다음과 같은 창이 나타난다.

실행할 때, 지정한 Workspace 폴더에는 .metadata가 생성되어 있다.
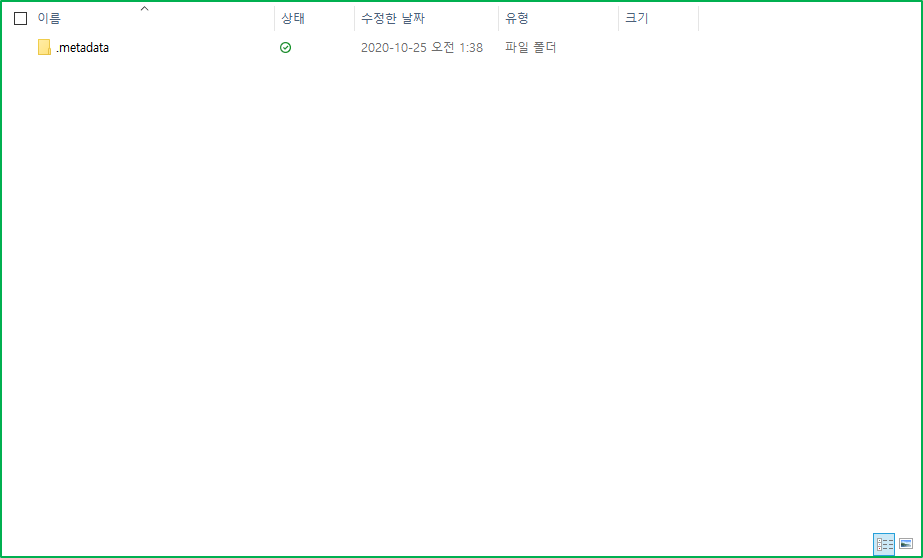
".metadata"는 자바 실행에 필요한 것이므로 삭제해서는 안 된다.
우선적으로 알아야 할 3구역에 대해서 설명하겠다.

제일 위 붉은색 구역은 "Toolbar(툴바)"이며, 도구들이 모여있다. 왼쪽 푸른색 구역은 "Package Explorer"이며, 생성된 프로젝트의 목록이 나타난다. 중간의 초록 색 구역은 "Code 입력" 구역이며, 코드를 입력하는 공간이다. 나머지 구역은 나중에 설명하겠다.
다음 창에서 프로젝트를 생성하겠다.

표시된 1번을 클릭하면 프로젝트를 생성하는 창이 나타난다. 그러나, 프로젝트가 하나라도 존재할 경우 해당 클릭 칸은 사라지게 됨으로 Toolbar에서 생성을 하는 법을 확인하겠다.

①번(New)을 클릭한 후, ②번(Java Project)를 클릭하면 프로젝트 생성 창이 나타난다.

①번(Project name)은 프로젝트 이름을 설정하는 곳이다. "Day01"이라고 프로젝트 이름을 입력하였다. ② 번은 실행할 JRE 환경을 선택하는 것이다. JRE가 설치되어 있지 않다면 Java 프로그램이 실행 불가능하다. 설치했던 JavaSE 1.8이 자동으로 설정되어 있다. ③ 번은 JRE가 버전마다 다르게 설치되어 있고 프로그램을 제작할 때마다 다른 버전으로 각기 실행해보고 싶을 때, 선택할 수 있다. 즉 따로 설치한 JRE를 선택하고 싶을 때, 선택한다. (우리는 하나밖에 설치하지 않았기 때문에 하나 밖에 존재하지 않는다.) ④과 ⑤ 번은 프로젝트 관리 방식을 설정하는 것으로 source 파일과 class 파일을 프로젝트와 같이 둘지 분리해서 둘지 선택하는 것이다. 기존 선택된 대로 놔두면 된다.
다음 "생성(finish)"전에 추가 설정할 내용이 있다면 "Next"를 눌러 설정한다.

Next를 누른 뒤, 나오는 Source 탭에서는 추가할 Source 파일이나 Link 설정을 할 수 있다.

Project 탭에서는 추가할 프로젝트가 존재할 경우, Add를 눌러 추가할 수 있다.

Libraries 탭에서는 사용될 라이브러리를 설정할 수 있다. 라이브러리란, 코드를 사용할 때, 사용할 기능에 대한 정보를 가지고 있는 것으로 해당 라이브러리가 있어야 자바에서 라이브러리에 포함되어 있는 기능들을 사용할 수 있다.

Order and Export 탭에서는 외부 라이브러리 파일들을 안으로 import 또는 내부 라이브러리 파일을 밖으로 Export 할 수 있다.
따로 설정할 것이 없기 때문에 완료(Finish)를 클릭하여 생성을 한다.

위와 표시된 부분을 보면 Day01 프로젝트가 생성된 것을 확인할 수 있다.
실제 저장된 폴더를 확인하겠다. 저장된 폴더는 처음 시작할 때, Workspace로 지정한 폴더이다.

폴더에 Day01 폴더가 생성된 것을 확인할 수 있다.
다음은 패키지를 생성하겠다. 패키지는 "포장"의 개념으로, 클래스들을 묶어 놓은 하나의 폴더라고 생각하면 된다.

생성한 프로젝트의 하위 파일들 (보이지 않는다면, 생성한 프로젝트(Day01) 옆에 화살표를 클릭)에서 src 위에 커서를 옮긴 뒤, 마우스 오른쪽 클릭을 한다. ①번 "New"를 선택한 다음 ②번 Pakage를 선택한다.

클릭하면 다음과 같은 창이 나타나는데, "Name"에 원하는 패키지 명을 입력한다. 붉은색으로 표시한 곳은 도움말을 보여준다. 만약 설정할 수 없는 값을 입력하였을 때, "입력이 불가능하다."라고 알려주는 등 도움말을 제공한다. 패키지 이름은 "test"로 설정하였다.
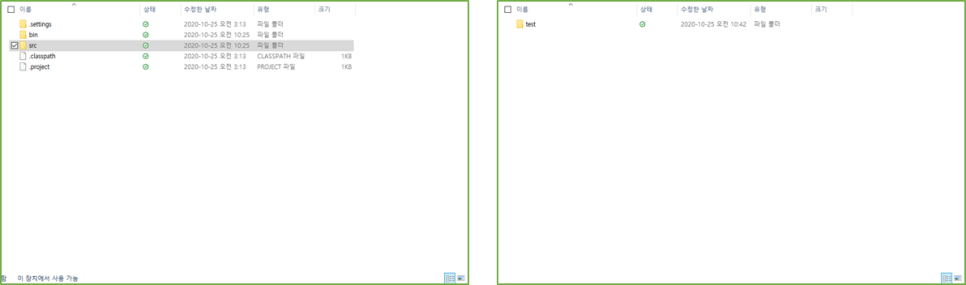
실제 Day01 프로젝트 폴더 내부의 src 폴더를 들어가서 확인하면 다음과 같이 test가 생성되어 있다.
다음은 클래스를 생성하겠다. 자바는 객체지향언어이다. 따라서 "객체"를 이용하여 프로그램을 실행하는데, 객체를 생성하기 위해서는 더 추상적이고 포괄적인 "객체들의 집합"인 클래스가 필요하다. 자바 실행에서 클래스를 생성하여 프로그램을 실행 가능하다는 것만 알아두고 넘어가자.(자세한 부분은 나중에 설명하겠다.)

우선 ②번을 보면 Name을 "ex01"로 설정한 것을 볼 수 있다. 그러나 ①을 보면 도움말에 경고문이 나온다. 자바는 개발자들 사이에서 약속한 특정한 규칙들이 있는데, class 이름에서는 첫 문자를 대문자로 표기해야 한다. 이는 혼자 사용할 때는, 마음대로 사용해도 되지만, 실제 실무나 여러 사람들과 개발을 진행할 때에는, 규칙을 지켜주어야 한다. 따라서 클래스 이름은 "Ex01"로 변경하여 생성하겠다. ④번은 프로그램을 실행하는 main 함수를 생성할 때, 자동으로 같이 생성할 것인지를 체크하는 것이다. 직접 입력할 것이면 클릭하지 않고, 직접 입력하기 귀찮으면 체크하면 된다. 체크하고 진행하겠다.

Package Explorer의 왼쪽을 보면 .java 파일이 생성된 것을 확인할 수 있다. 이것이 class 파일이다. 또한 표시된 부분을 보면 test 옆의 그림의 색이 바뀐 것을 알 수 있는데, package 내부에 파일이 존재할 경우에는 색이 칠해져 있고 없을 경우, 색이 칠해져 있지 않다.

실제 test 패키지 폴더 내부에도 Ex01.java 파일이 잘 생성되어 있다.

클래스를 생성하면 Code를 입력할 수 있는 편집 구역에 위와 같이 코드를 편집할 수 있는 창이 나타난다. 표시된 부분은 class를 생성할 때, main 함수를 자동으로 생성할 것인지 확인했던 ④번 내용인데, 체크를 하면 위와 같이 나타나고 체크를 하지 않으면, 나타나지 않는다.
간단하게 "Hello World!"를 출력하는 코드를 만들어 보겠다.

위와 같이 코드를 입력하고 실행하면 다음과 같이 나타난다. 실행하는 단축키는 "ctrl + F11"키를 입력하거나, Toolbar에서 Run을 클릭한 뒤, 나타나는 메뉴의 제일 첫 번째 "Run"을 클릭하면 된다. "F11"키만 누를 경우, 디버그가 실행되니 주의하자.

다음과 같이 실행이 되는 것을 확인할 수 있다. 실행이 잘 완료되면 Eclipse의 설치와 환경 설정이 잘 완료된 것이라 할 수 있다.
'Java' 카테고리의 다른 글
| 출력문 작성 (Print) (0) | 2020.10.26 |
|---|---|
| Java 설치 및 Eclipse 설치 (Window 환경) (0) | 2020.10.26 |
| Java 란? (0) | 2020.10.26 |





댓글 영역